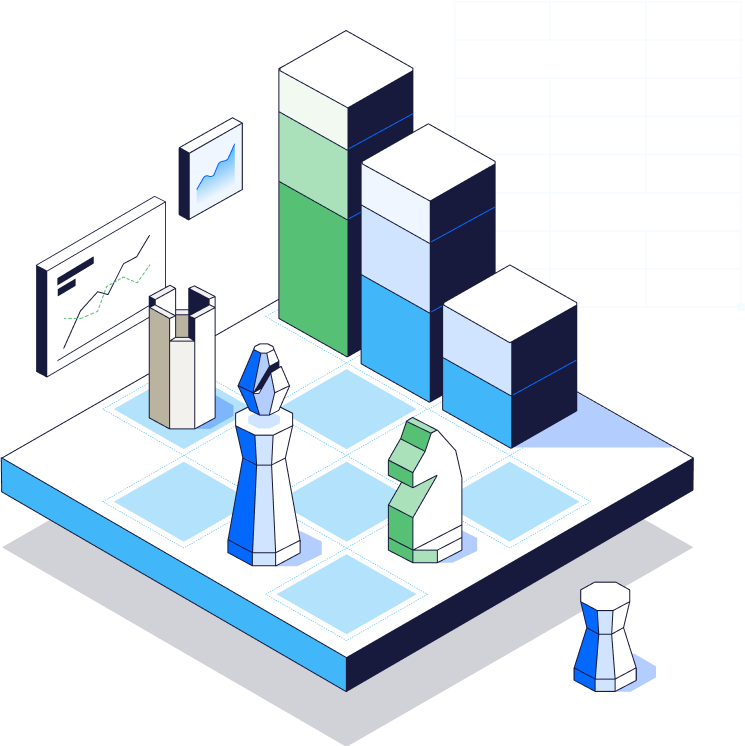The beauty of enterprise resource planning (ERP) and customer relationship management (CRM) software is that they can work together to sync product data, create invoices, and generate value-added reports — as is true when business owners merge QuickBooks with HubSpot.
But this particular integration doesn’t always deliver clean data you can leverage to grow your business. Many times, the QuickBooks HubSpot integration neglects important sales metrics that are necessary to make informed decisions and drive revenue.
To get a wider view of your data so you can draw insights (and correct inaccuracies), you need a way to fill in the gaps of the QuickBooks HubSpot integration with information from other source systems. Usually, you would need to build more integrations and write new code to piece data together — not to mention the further time suck of data manipulation to ensure seamless integration.
While point solution integrations can bring some information together, they won’t give you the holistic view of business data that you need to drive growth. Build a connective tissue between all your financial and operational data with a Strategic Finance Platform instead, so you can level up your data management and make smarter decisions for the business’ financial future.
Table of Contents
Why You Should Integrate QuickBooks with HubSpot
The QuickBooks HubSpot integration helps you blend together two of the most important datasets in your business — the expense data in your ERP and the sales data in your CRM.
QuickBooks Online users with a HubSpot CRM subscription can connect these systems to achieve contact syncing, product syncing, invoice creation, and more.
Contact Syncing
One of the most common use cases for the QuickBooks HubSpot integration is contact syncing. This synchronization avoids manual data entry and keeps all your contacts organized in one central place. There are two ways your business can go about contact syncing:
- HubSpot to QuickBooks: The default integration doesn’t come with the option for contact syncing, so you need a third-party integration to assist with this process.
- QuickBooks to HubSpot: The HubSpot default integration is equipped for contact syncing, but only for new contacts. When a new payment is accepted in QuickBooks, it also runs in HubSpot (and populates the relevant contact information). From HubSpot, you can also define custom contact properties and map QuickBooks fields. For older contacts, however, you need to use either direct import or third-party options.
Product Syncing
If your company juggles a number of different line items, you can likely benefit from using product syncing. This way, each line item can be used within HubSpot deals — but without you having to manually create these entries line by line.
Similar to contact syncing, you have two options for product syncing:
- HubSpot to QuickBooks: The default sync is only supported for QuickBooks to HubSpot Product Sync, so you need a third-party tool to assist with this process.
- QuickBooks to HubSpot: The default integration is equipped for syncing new products. For older products, you need to use either direct import or third-party options.
Invoice Creation
Invoice creation is another use case for the QuickBooks HubSpot integration. You can add existing QuickBooks invoices to HubSpot or create invoices directly in HubSpot deal records (and share these new invoices using the URLs provided). You can also connect tax codes to each line item and utilize multiple currency syncing when invoicing global customers.
Keep in mind, you can automatically create new invoices or update existing invoices in HubSpot as invoices are created or updated in QuickBooks. And HubSpot’s invoice object allows you to leverage QuickBooks data across HubSpot’s list segmentation, workflow automation, and reporting tools.
Workflow Automation
After enabling the QuickBooks HubSpot integration, you can use invoice properties — like invoice recipient, invoice number, invoice status, etc. — to trigger workflow automation. While these automations can vary, they might look like:
- Emailing reminders seven days before the invoice due date, one day before, and on the date
- Contacting customers and deal owners who haven’t paid their invoice by said due date
- Sending successful payment notifications (via Slack) to your onboarding team
In addition, you can also automate accounting processes with QuickBooks workflow actions to create QuickBooks estimates, invoices, and sales receipts from deal- and quote-based HubSpot workflows. Plus, if your company uses HubSpot payments, you can automatically create paid invoices and sales receipts in QuickBooks for all new payments.
These automations make it possible to shorten your sales cycles since invoices are received, processed, and allocated as efficiently as possible, which reduces the time between issuing a proposal and receiving payment, optimizing your cash flow from operating activities as a result.
What the QuickBooks HubSpot Integration Can’t Do
Despite its numerous use cases, there are still areas where the QuickBooks HubSpot integration misses the mark. Namely, you have to contend with data quality issues, lack of customization, and one-way synchronization.
Drive Strategic Reporting and Analysis
Connecting QuickBooks with HubSpot provides multiple data points around source-based revenue, payment status, and revenue growth. But the integration alone won’t unlock the robust reporting and analytics features necessary for strategic insights.
The integration creates reports based on the data from QuickBooks invoicing, and then links these reports with source-related properties — like original source — to help your finance team understand the ROI of various marketing endeavors. However, these reports don’t let you drill down into line items at a granular level or cut data by various attributes.
Deliver Clean Data
The data obtained from the QuickBooks HubSpot integration is still susceptible to manual errors. These errors can lead to some major data quality issues, like creating misalignments between your recurring revenue and revenue run rate. The worst part? Misalignments mean you don’t have a clear picture of how your business is doing — so you don’t know where you’re winning or where you’re falling short.
To be successful, you have to sustain accurate data on your contacts, sales, finances, and so on. Clean data is the key to maintaining the integrity of your integration and making sure all your accounts tie together. Without clean data, you’re going to waste a lot of time identifying (and correcting) errors so you don’t lose out on revenue and the strategic, actionable insights that lie within the data.
Offer Customizations
Because HubSpot is a fairly simple CRM, it doesn’t offer near the customizations of other systems. For example, the default integration lacks customizability in terms of custom objects, as it only allows default objects to be linked. On top of that, the automated linking for deals or contacts isn’t available (even for unique identifiers), so all invoices have to be linked manually. There’s also limitations when it comes to taxes, currencies, and the geography of your clients.
These challenges put a big damper on your team’s productivity and efficiency, seeing as custom reports speed up your workflows to a significant degree. With custom reports, you can gather the data and metrics that matter to the business without having to waste time combing through other workflows to get to what you need.
Perform Two-Way Sync
Similar to a lack of customizability, the QuickBooks HubSpot integration is also limited by its lack of two-way synchronization. Because most options can only be synced in one direction, you still have to manage your data in both point solutions. This challenge, the lack of customization, and the average reporting features limit the value you can get out of a direct integration between QuickBooks and HubSpot.
How to Integrate QuickBooks with HubSpot
Installing the QuickBooks HubSpot integration involves a few different moving parts — but once installation is complete, you can move on to creating invoices and triggering workflows.
Installing the Integration
- From your HubSpot account, click the Marketplace icon and select App Marketplace.
- On your search bar, select the QuickBooks Online integration.
- In the upper right-hand corner, click Install app.
- Log in with your QuickBooks Online details.
After you’re successfully connected, this integration will appear in your Connected apps section. Note that you can connect multiple accounts by using the Marketplace icon in the main navigation bar.
Contact Syncing
- From your HubSpot account, click the Settings icon.
- Navigate from Integrations >> Connected apps, and click QuickBooks Online.
- Click the Contacts tab, and then switch the toggle on to sync QuickBooks customers with your HubSpot contacts.
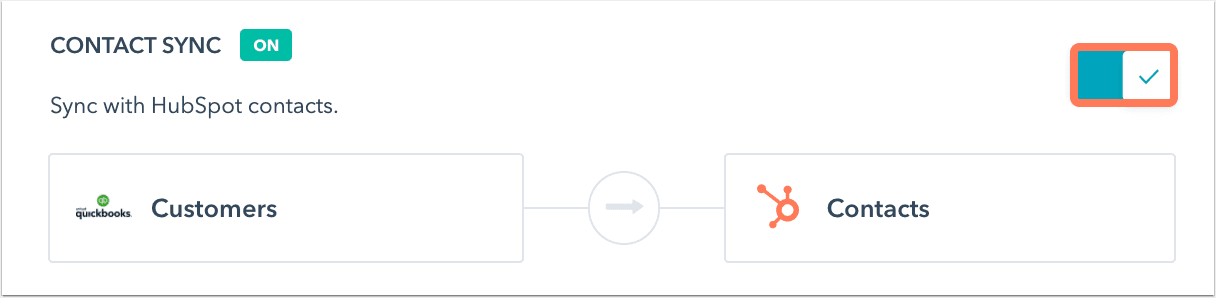
Image sourced from HubSpot
*Remember, only newly created contacts will sync with HubSpot.
Product Syncing
- From your HubSpot account, click the Settings icon.
- Navigate from Integrations >> Connected apps, and click QuickBooks Online.
- Click the Products tab, and then switch the toggle on to sync QuickBooks products with your HubSpot products.
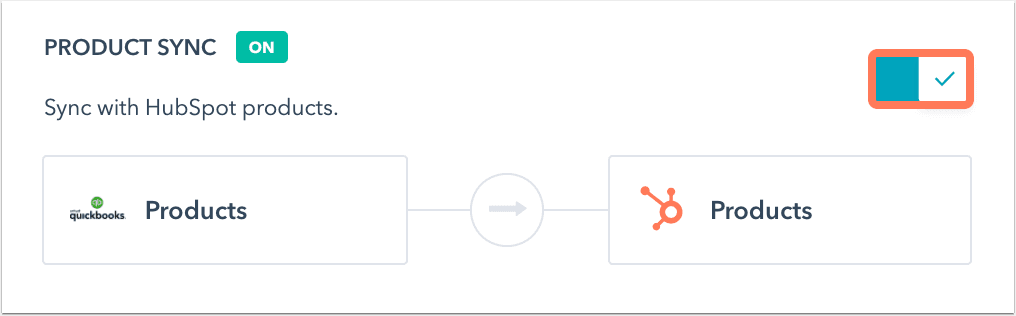
Image sourced from HubSpot
*Remember, only newly created products will sync with HubSpot.
Creating Invoices
- From your HubSpot account, navigate to Sales >> Deals.
- Click on the name of a deal record.
- In the Invoices section on the right-hand side, click Create invoice.
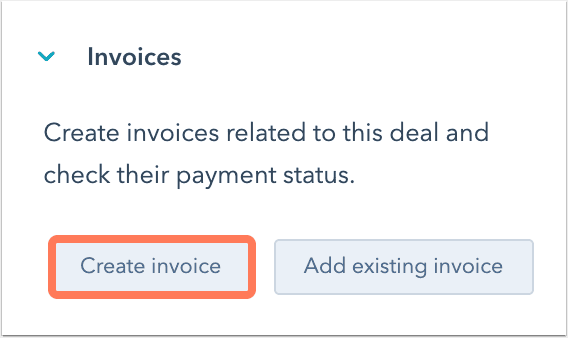
Image sourced from HubSpot
If your business has multiple accounts, select a QuickBooks account from the dropdown and click Next. Then, choose whether to create your invoice from an existing quote or from scratch.
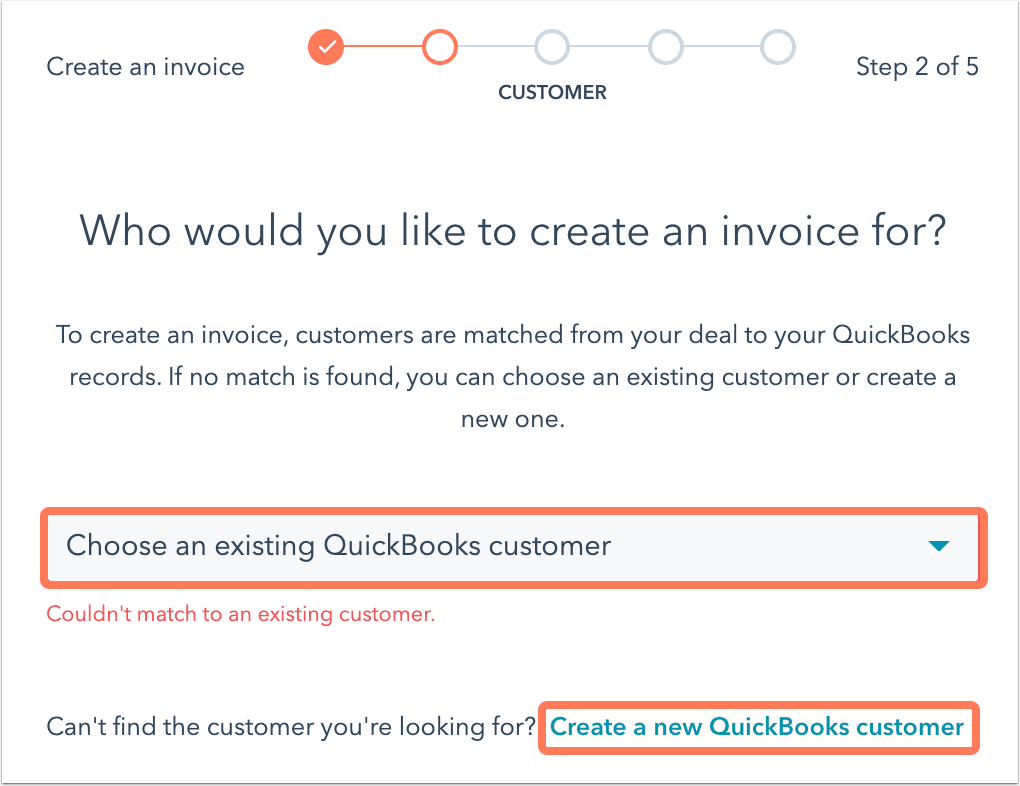
Image sourced from HubSpot
By clicking Add products from QuickBooks, you can select existing products to add to your invoice data. Once you’ve finished adding products, click Next.
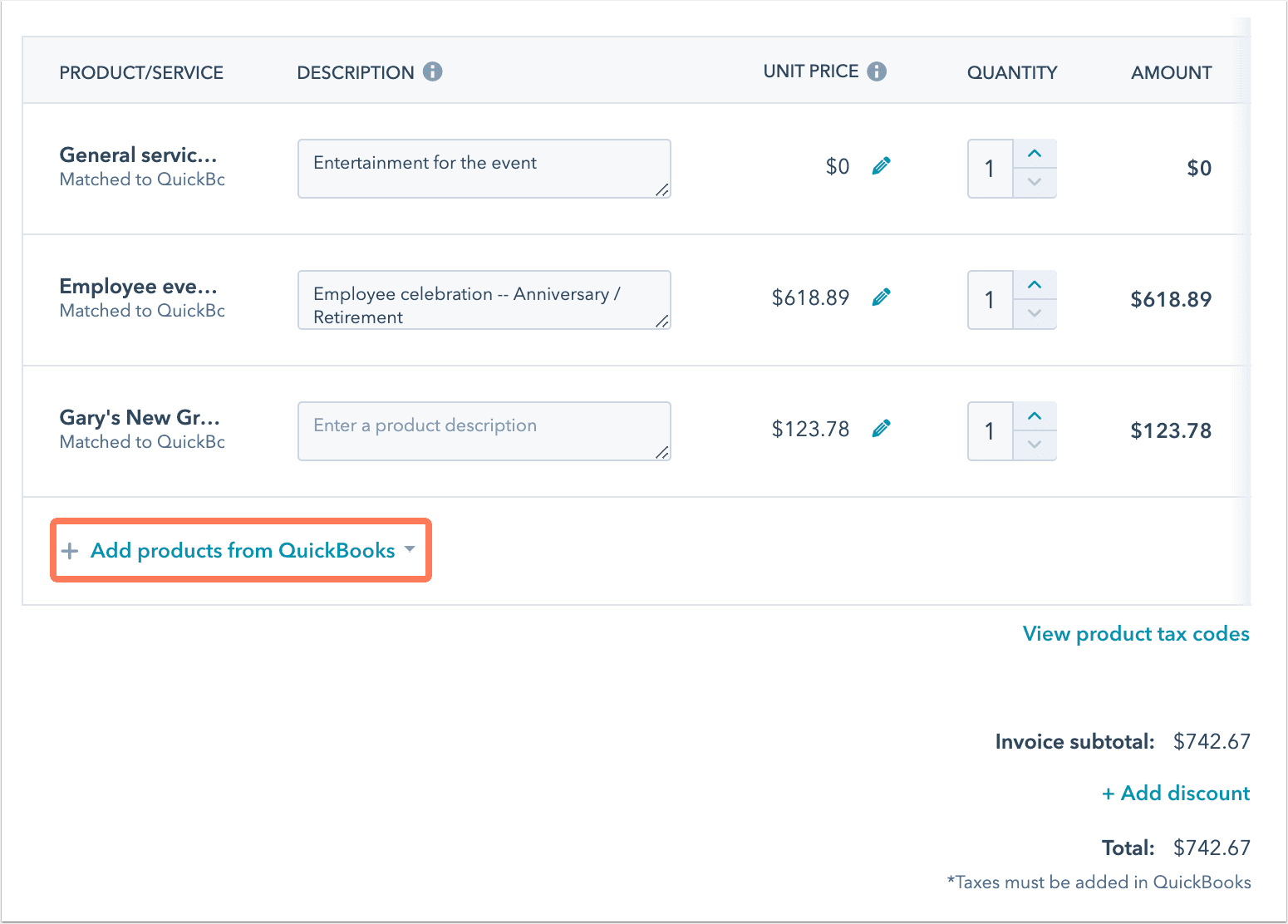
Image sourced from HubSpot
From there, you can select specific Payment terms, Invoice create date, and Invoice due date. There’s also a section where you can write a message to your customer (which will appear on the customer’s invoice).
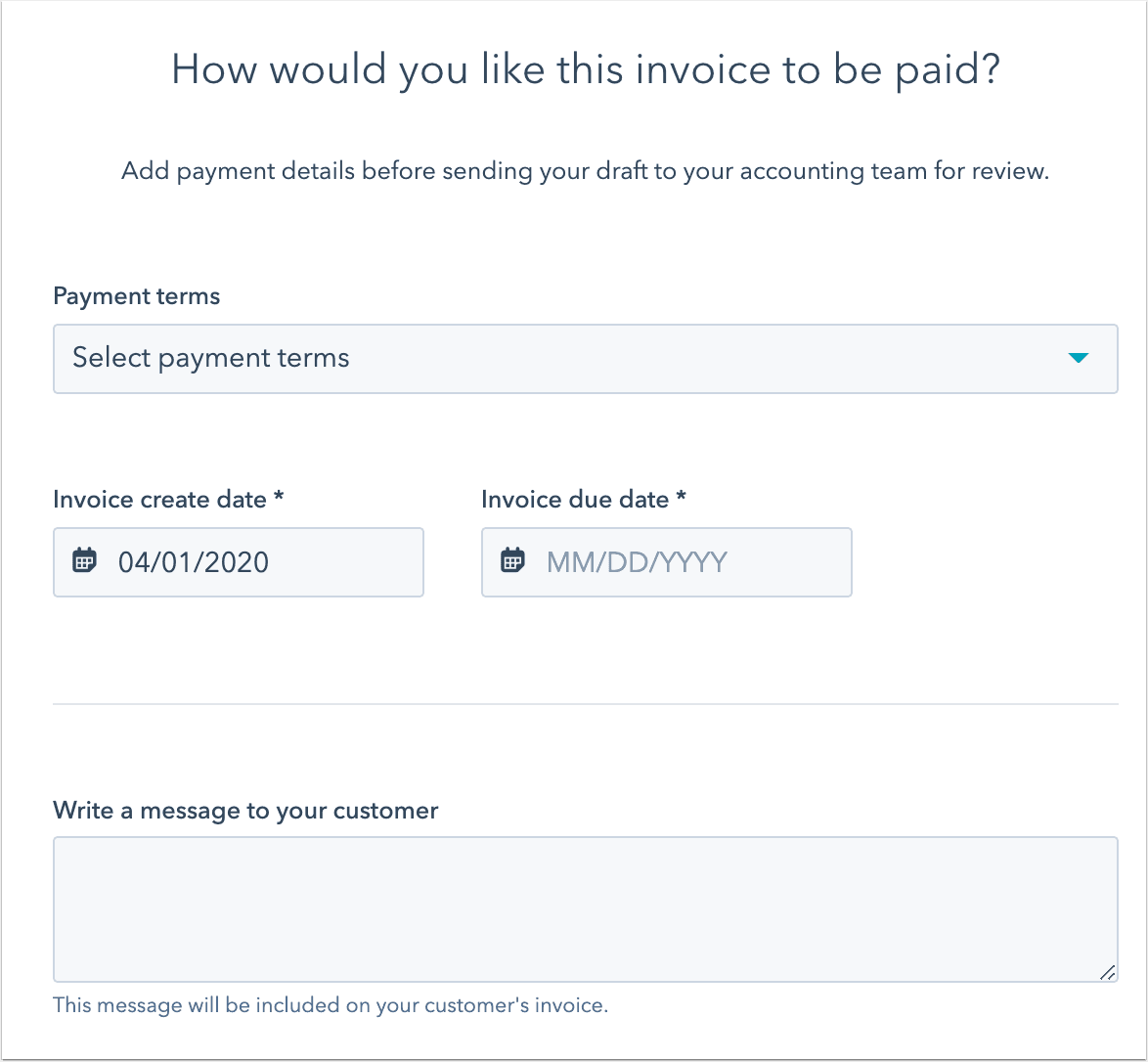
Image sourced from HubSpot
Be sure to review your invoice details before finalizing everything. Click Previous to go back and edit any of your invoice details from previous slides.
Completed invoices are tagged according to one of the following stages:
- Waiting to be sent: The invoice hasn’t been sent to the customer
- Sent to customer: The invoice has been sent to the customer
- Partial payment: Part of the invoice has been paid
- Paid in full: The entire invoice has been paid
- Overdue: The invoice hasn’t been paid (and is past its payment date)
Creating Workflows
You can either create a workflow from scratch or utilize a workflow template. Depending on which setup you choose, you’ll also be prompted to select an object and workflow type.
Follow these steps to get started creating your own workflows:
- From your HubSpot account, navigate to Automation >> Workflows.
- To create a new workflow from scratch, click Create workflow >> From scratch.
- To create a new workflow from a template, click Create workflow >> From template.
- To clone or edit an existing workflow, hover over that workflow and select Clone or Edit.
You can create workflows using any of these new invoice deal properties:
- Invoice number
- Invoice recipient
- Invoice amount billed
- Invoice status
- Invoice due date
These new invoice deal properties can also be used to create reports. This way, you have more visibility into your accounts receivable and how they generate revenue for your business.
How Mosaic Improves the QuickBooks HubSpot Integration
Mosaic is the perfect mediator between QuickBooks and HubSpot as well as your other critical source systems. The Mosaic platform provides clean data and a clear view of how your business is doing — which can’t be said if you’re using this integration on its own.
Without Mosaic, the HubSpot QuickBooks integration tends to produce inaccurate, error-prone data that’s not properly linked. You’ll probably need to hire someone with the technical acumen to make sense of your data and fill in the gaps caused by the integration’s limitations. And since the integration only logs new customers, you still need to spend time sorting and reconciling your historical data to ensure the integration can work smoothly.
With Mosaic, you easily pull in all the information you need from your different source systems. More than that, Mosaic ensures your data is working for you, by eliminating siloed information and blending real-time data together seamlessly.
By reducing the limitations of one integration and gathering all of your data from multiple source systems, you can spend more time diving into the strategic insights that inform your decision-making and impact your financial storytelling.
You can syncall your QuickBooks, HubSpot, HRIS, and billing data directly to Mosaic without jumping through hoops in Excel trying to get this data to flow together. This automated, overlapping data helps connect the dots between your headcount, expense, billing, and revenue for great control and flexibility of analysis and planning processes.
Request a personalized demo to see for yourself how Mosaic joins your data experts and finance team and gives you a more all-encompassing view of your business.
Learn More About the Mosaic-Quickbooks Integration
FAQs About the QuickBooks HubSpot Integration
Can you integrate QuickBooks with HubSpot?
Yes, QuickBooks integrates with HubSpot to provide contact and product syncing, invoice creation, and workflow automation. You can also use a Strategic Finance Platform like Mosaic to bring data from the two systems together and combine it with your critical financial and operational data.
How much does it cost to integrate QuickBooks with HubSpot?
Can HubSpot create invoices?
Own the of your business.